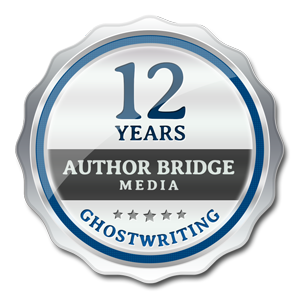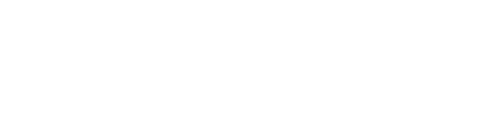Author Bridge Media Procedures
TRACKED CHANGES USAGE WORD 2011 FOR MAC
Turning Tracked Changes On
1. Click on the "Review" tab, which brings up the Review Panel.
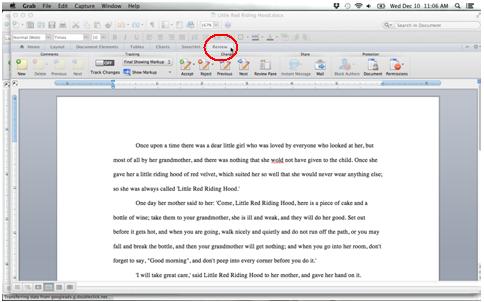
2. Under "Tracking," click the "OFF" bar for "Track Changes" to turn it from "OFF" to "ON."
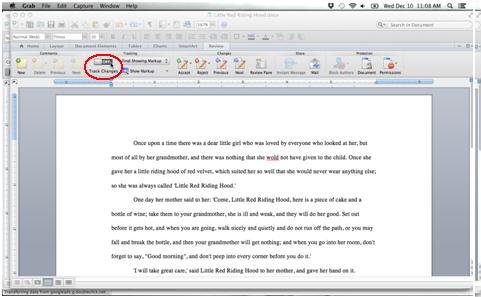
3. The green "ON" button should now be visible.
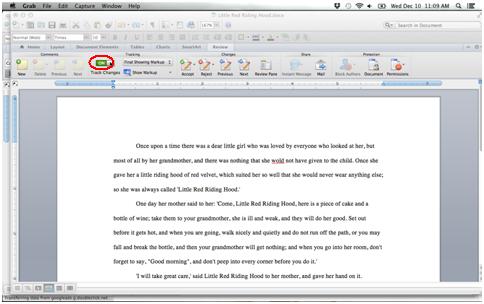
4. At any time while working with Tracked Changes, you can select whether you want the changes to be visible or not by using the drop down menu to the right of the ON/OFF button. (This will give you the options "Final Showing Markup" vs. "Final," or "Original Showing Markup," etc.)
Turning the Tracked Changes Off
1. Using the Review panel, click the Tracked Changes "ON" button to turn it "OFF."
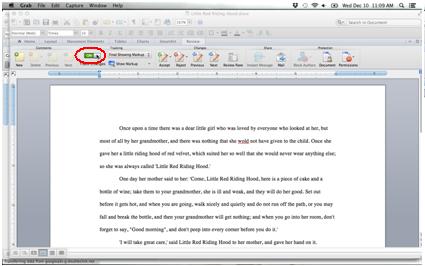
2. The grey "OFF" button should now be visible.
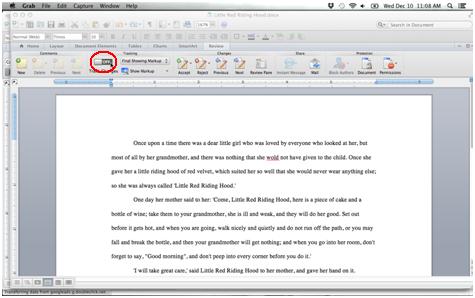
How to Make a Tracked Change
1. Once Tracked Changes is turned "ON," simply type your changes as needed into the document.
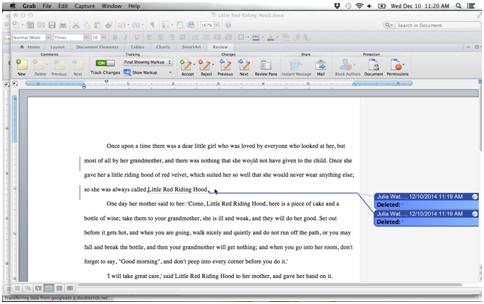
2. Your Tracked Changes will appear in the document in a different colored font (usually blue or red). Deletions and some changes will also appear in Tracked Changes bubbles in the right-side margin.
How to Accept a Tracked Change
1. To accept a specific tracked change, navigate your mouse to the colored bubble in the right-side margin and click the check mark in the upper right corner.
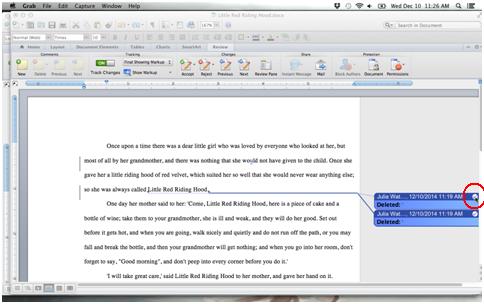
2. The colored bubble will disappear once you've accepted that change, as will the colored font that marked where the change was in the document.
How to Reject a Tracked Change
1. To reject a specific tracked change, go to its colored bubble in the right-side margin and click the "x" in the upper right corner. It's right next to the check mark you use to accept changes.)
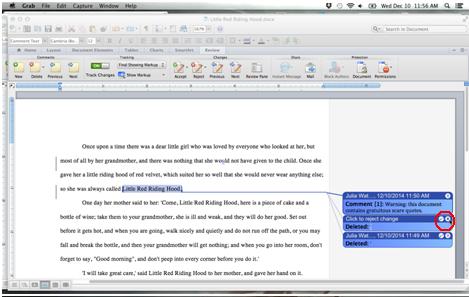
2. Once you've rejected the change, the colored bubble will disappear and the text in the document will revert to the way it was before the change was made.
How to Accept All Changes in the Document
1. To accept all changes, navigate your mouse to the Review panel, and under "Changes," click the down arrow next to the "Accept" icon.
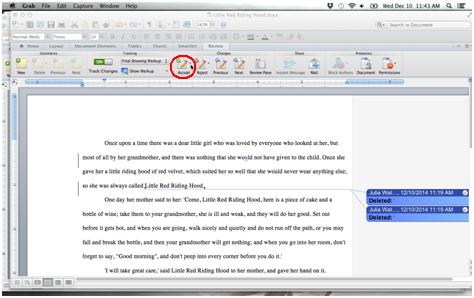
2. Select "Accept all changes in document" from the drop-down menu.
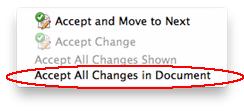
How to Reject All Changes in the Document
1. To reject all changes, navigate to the Review panel, and under "Changes," click down arrow next to the "Reject" icon.
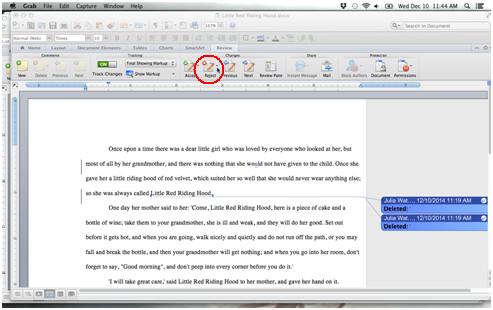
2. Select "Reject all changes in document" from the drop-down menu.
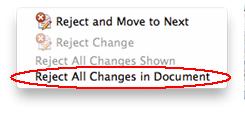
HOW TO USE COMMENTS FUNCTION
How to Add Comments
1. With Tracked Changes turned "ON" and the Review panel open, highlight the text in the document about which you wish to make a comment. Then select "New" under "Comments" in the top left side of the window.
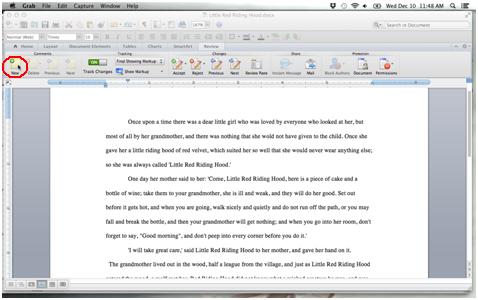
2. A new comment bubble will appear in the right-side margin near the highlighted text. Click on the bubble to get a cursor and type your comment.
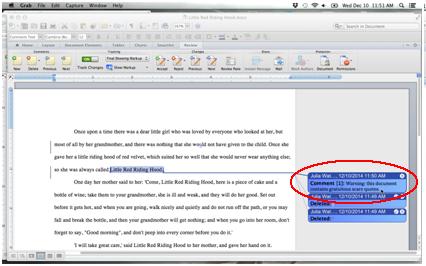
How to Remove Comments
1. This works almost exactly like removing a Tracked Change. Go to the colored bubble for the comment you want to remove, and click the "x" in the upper right-hand corner.
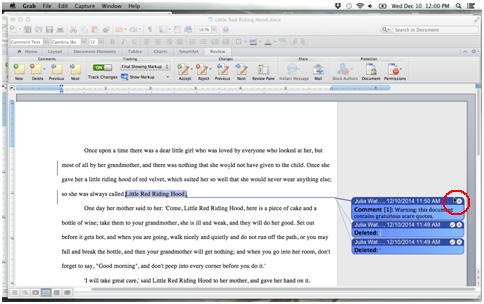
Get free tips to gain credibility, increase revenue and activate inspiration.
Your information is safe with us.